Подпись Outlook
В сегодняшней статье предлагаю рассмотреть как настраивается подпись Outlook. Напомню что Microsoft Outlook – это один из самых популярных почтовых клиентов на сегодняшний день. Настройки подписи сохраняются в профиле пользователя, поэтому при входе в операционную систему под другим пользователем, подпись Outlook придется настраивать заново.
Подпись в Outlook для Windows
Рассмотренный ниже пример позволяет настроить почту в клиентах Microsoft Outlook 2013 и выше. Про версию Outlook 2010 смысла писать не вижу, она уже совсем устарела и давно не поддерживается.
Запускаем почтовый клиент Outlook. В открывшемся окне нажимаем кнопку Создать сообщение.
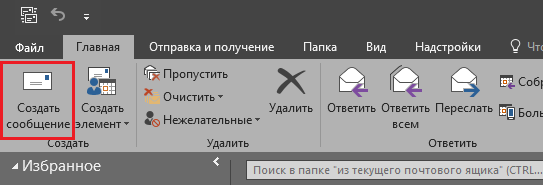
Находим кнопку с надписью Подпись. При нажатии на эту кнопку появится список ваших настроенных подписей. Их может быть несколько и при отправке нового сообщения можно каждый раз выбирать нужную подпись. Далее мы рассмотрим как выбрать подпись для писем по умолчанию.
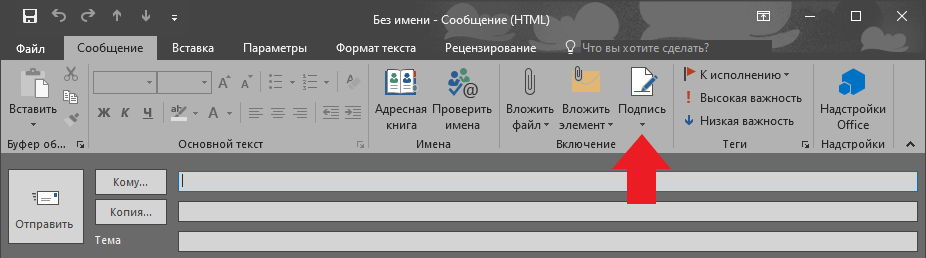
Выбираем необходимую подпись. У меня еще не создано ни одной, поэтому нажимаем Подписи
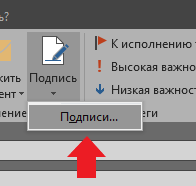
Откроется окно Подписи и бланки. Для каждой учетной записи электронной почты можно создать свою подпись и выбрать её по умолчанию. Установить подпись можно для создания новых сообщений и при ответе или пересылке полученных сообщений. Во вкладке Личный бланк можно выбрать один из готовых макетов для своей подписи.
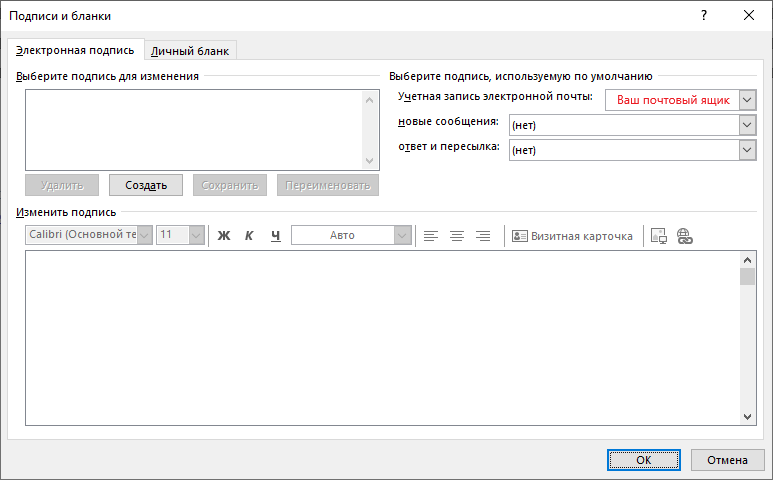
Нажмем кнопку Создать и введем название своей новой подписи.
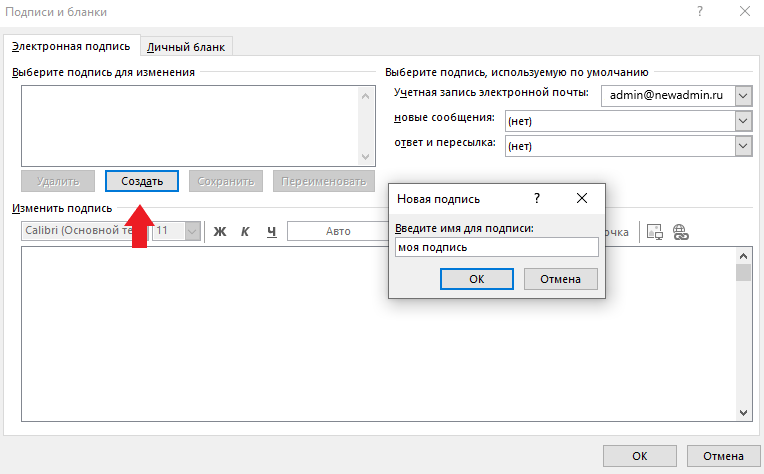
Создаем свою подпись в поле Изменить подпись. Есть возможность изменения шрифта, вставки картинки, ссылки, визитной карточки.
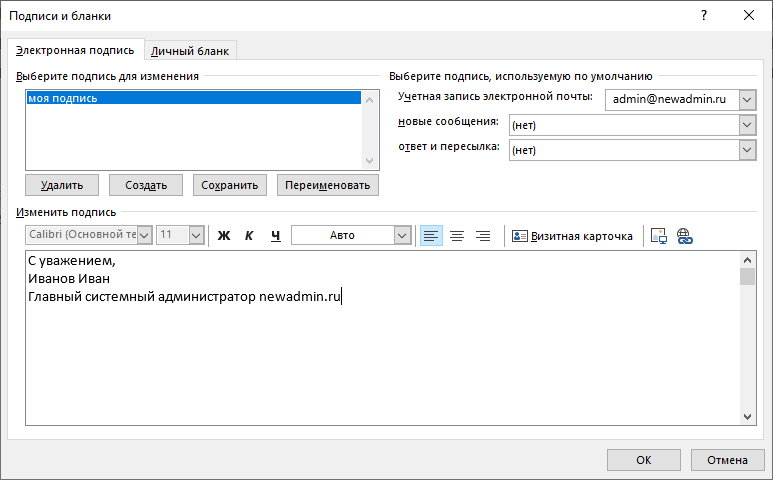
На данном этапе можно нажать кнопку Сохранить и завершить создание подписи. В таком случае каждый раз при создании нового письма, ответе или пересылке подпись придется выбирать вручную. Для автоматизации этого процесса выбираем необходимую подпись для подстановки по умолчанию
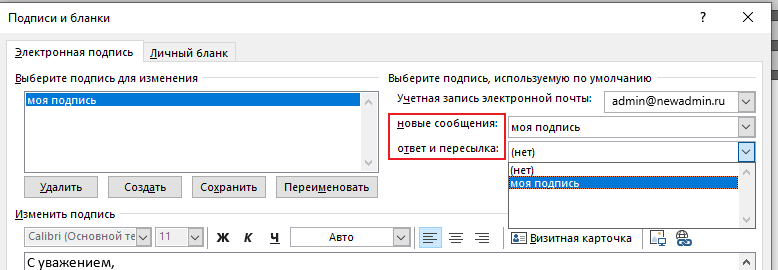
Можно сохранить, перезапустить почтовый клиент Outlook и удостоверится о подстановке подписи при отправке сообщения.
Немного про вкладку Личный бланк о которой упоминал выше.
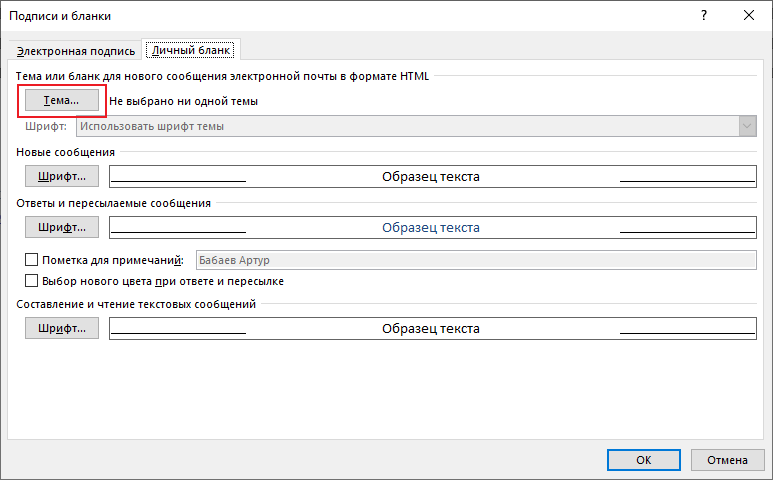
Нажав на кнопку Тема можно выбрать необходимы шаблон для подписи.

От себя хочу добавить, лучше не злоупотреблять с выбором данных тем. Не всем собеседникам нравятся письма отличные от стандартного белого фона :).
Подпись в Outlook для Android
Откроем приложение Outlook на своем смартфоне и нажмем круглую кнопочку с эмблемой в левом верхнем углу
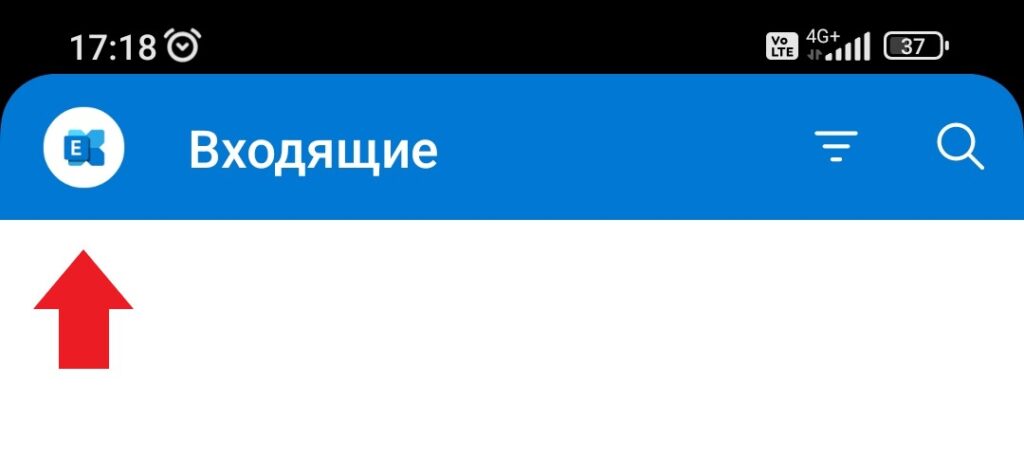
В открывшемся окне в левой нижней части нажимаем на значок шестеренки
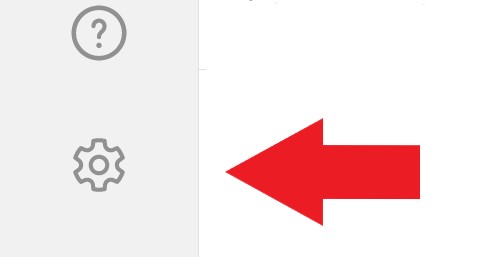
Откроется окно настроек параметров Outlook. В нижней части окна в разделе Почта выбираем Подпись
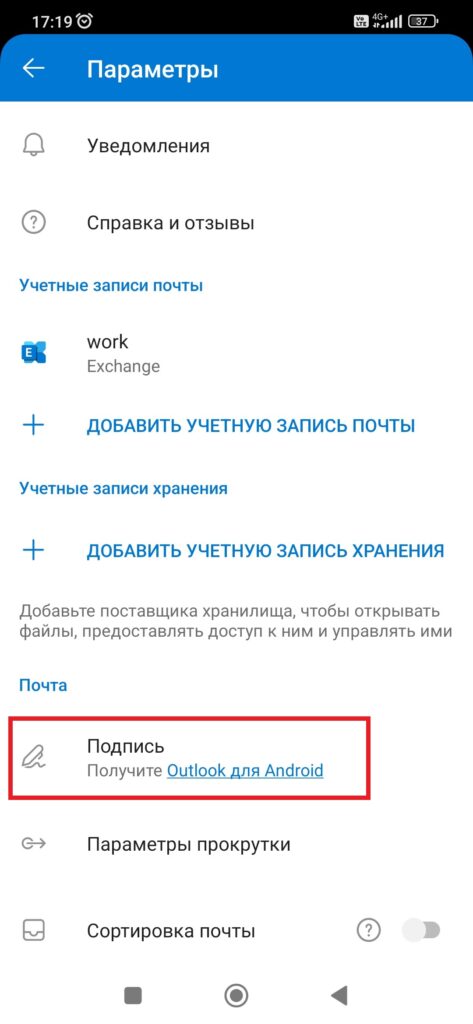
Откроется окно в котором можно редактировать текущую подпись.
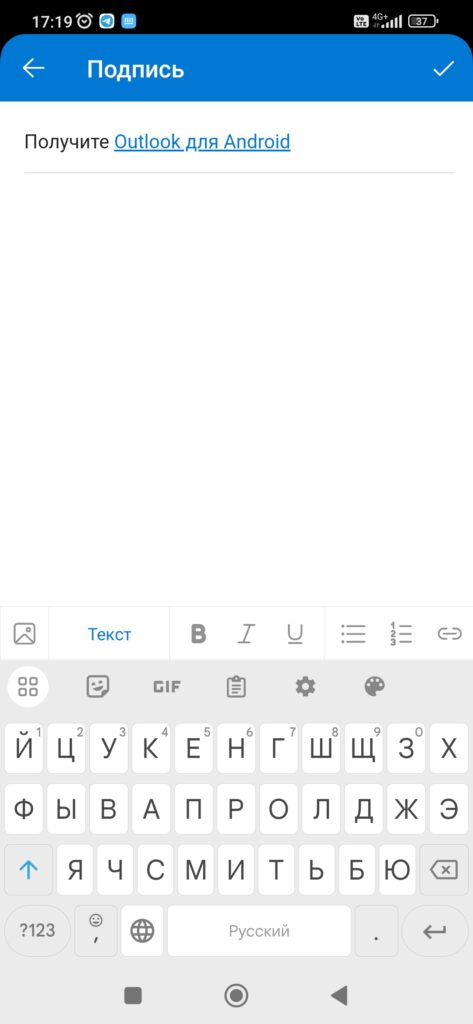
Настроек тут не так много как в настольной версии, но отформатировать текст, добавить разметку с картинкой и ссылками можно.
Продукции от Apple по рукой у меня не оказалось, но не думаю что там сильно отличаются настройки подписи от Android варианта.



