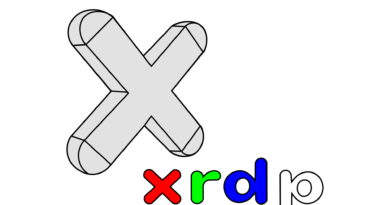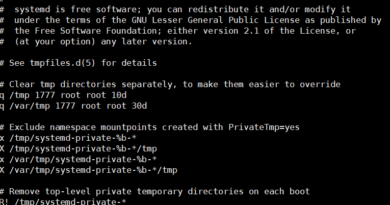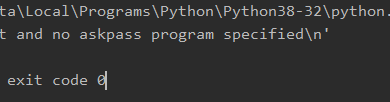Установка SSH в Ubuntu
Как происходит установка SSH в Ubuntu можно найти множество материалов. Я же в своей статье опишу не просто установку но и небольшой обзор SSH клиентов. Для начала что такое SSH и для чего он нужен.
SSH (Secure Shell) – это протокол позволяющий удаленно управлять операционной системой (Windows, Linux, Unix, Mac и т.д.). SSH протокол шифрует весь проходящий через него трафик. Помимо удаленного управления ОС через SSH можно передавать и файлы. Для подключение к ОС необходимо установить SSH сервер, само подключение происходит с использованием SSH клиента.
Установка SSH сервера в Ubuntu
Запустим терминал Ubuntu и сразу перейдем в режим суперпользователя, чтобы впоследствии не вводить постоянно sudo
sudo su
Установим openssh
apt-get install ssh

Данная команда установит openssh и openssh-sftp сервер со всеми необходимыми зависимостями. На данном этапе установка завершена, подключимся для проверки работы.
Узнать ip адрес для подключения к серверу
ip a

В моем случае ip адрес имеет значение 172.16.169.4 для подключения по SSH к серверу я буду использовать бесплатный клиент от Microsoft – Windows Terminal. Подробнее о клиентах напишу ниже. Для подключения также можно использовать консоль Powershell (установлена в Windows по умолчанию).
Подключение к Ubuntu по SSH
В терминале введем команду
ssh username@172.16.169.4
где username – логин под которым вы входите в систему на Ubuntu, 172.16.169.4 – ip адрес SSH сервера
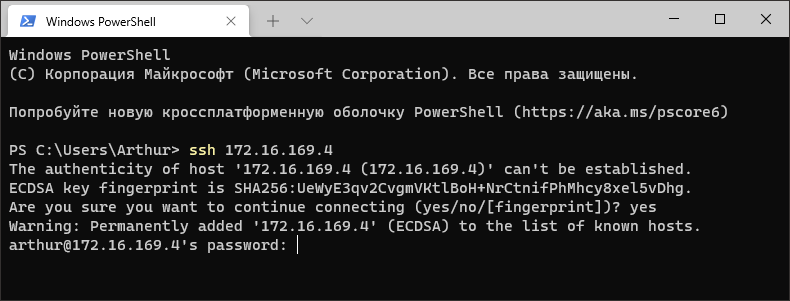
При первом подключении необходимо добавить ip адрес в список доверенных хостов (написать yes и нажать Enter). После ввода пароля станет доступно удаленное управление Ubuntu.
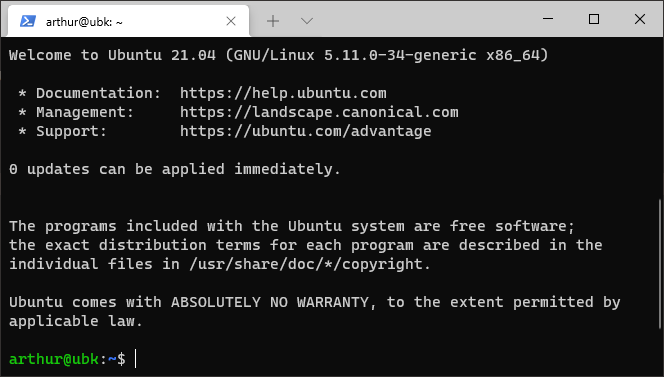
В данном примере я рассмотрел подключение к Ubuntu по SSH с выключенным брандмауэром. В случае с включенным брандмауэром, необходимо открыть порт 22
sudo ufw allow 22
SSH клиенты
Подключение по протоколу SSH происходит с помощью SSH клиентов, еще их называют терминалы. Приведу список бесплатных и не очень терминалов которыми сам пользуюсь.
Powershell

Встроенное в Windows средство для выполнения Powershell команд и не только. Также позволяет подключаться по SSH. Пожалуй единственный его плюс в том что он уже установлен в Windows 10. Интерфейс довольно прост без излишеств. В критичный момент его можно использовать для SSH. Но если у вас есть немного времени советую установить Windows Terminal. Он бесплатен, устанавливается через Microsoft Store.
Windows Terminal

Бесплатный терминал для работы с SSH, Powershell, cmd. Позволяет создавать несколько окон во вкладках. Имеет приятный внешний вид, позволяет менять шрифт, прозрачность и т.п. В качестве бесплатного очень неплохой терминал.
MobaXterm
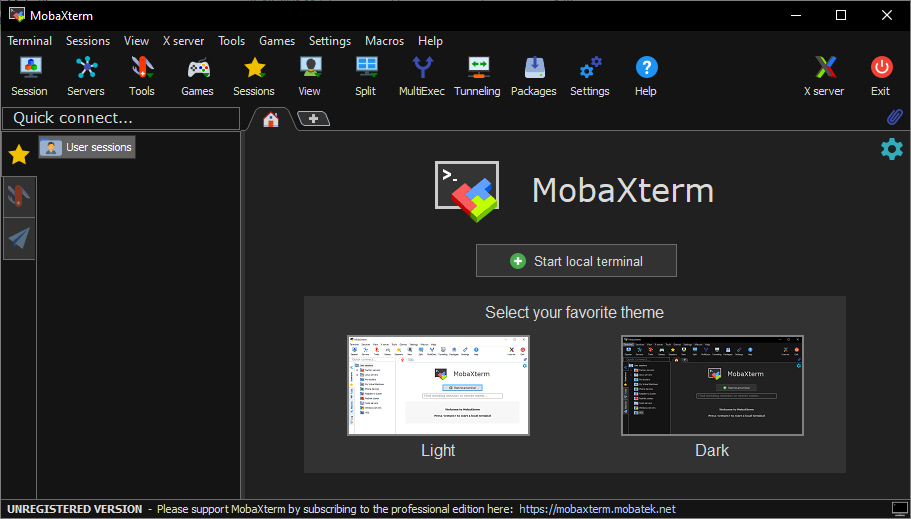
Продвинутый терминал под Windows с возможностями сервера X11, вкладки сессий SSH, работа с SFTP, туннелирование и многое другое.
Версия Home Edition поставляется бесплатно для домашнего использования. Перечислю её ограничения в сравнении с платной версией: не более 12 одновременных SSH сессий, 2 SSH туннеля, 4 макроса, 360 секунд для TFTP, NFS и Cron.
Для работы удобнее всего последний, если вас не смущают его ограничения.
Видео по установке SSH в Ubuntu