Настройка RAID0 в Windows
В новой статье я опишу как можно создать массив RAID0 из дисков в Windows. Я буду делать на примере Hyper-V Server 2019. В ней крайне урезанный GUI поэтому делать будем все в консоли. Рассмотрим как происходит настройка RAID0 в Windows.
RAID0 – это дисковый массив с чередованием и без отказоустойчивости. Поэтому если данные для вас критичны, лучше использовать другой тип RAID массива.
Состав дисков
У меня в системе 4 HDD. Один диск размером 111 Гб используется под систему. Остальные 3 диска по 232 Гб каждый объединим в массив RAID0. Работать с дисками будем с помощью встроенное утилиты diskpart. Запустим cmd или powershell и введем команду diskpart.
Увидеть все подключенные диски можно командой
list disk
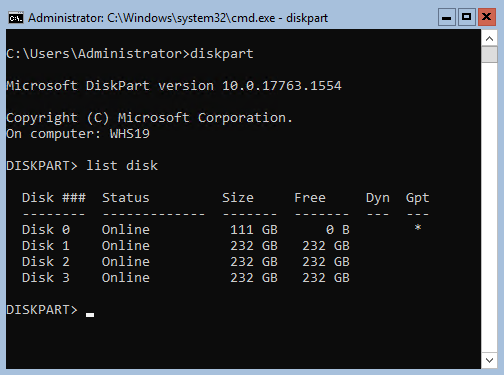
В приведенной выше таблице можно увидеть номер диска, статус подключения, размер и тип диска. Столбец Dyn указывает является ли диск динамическим.
Динамические диски
Подключив диск к компьютеру он получает статус Базовый. Для создания массива нам необходимо его конвертировать в Динамический. Не ошибитесь в выборе дисков, иначе потеряете информацию. И для информации если кто-то не знает, данные на дисках при создании массива не сохранятся.
Выберем первый диск
select disk 1
Конвертируем выбранный диск в динамический
convert dynamic
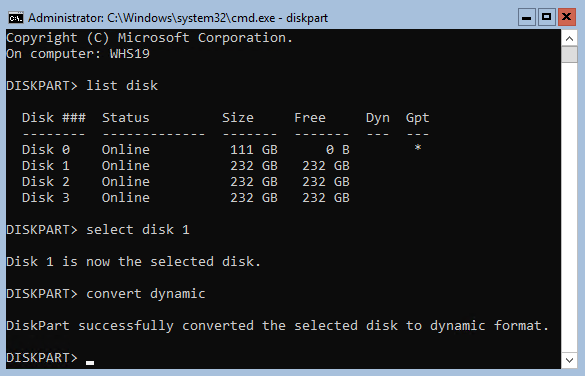
Выведем список дисков
list disk
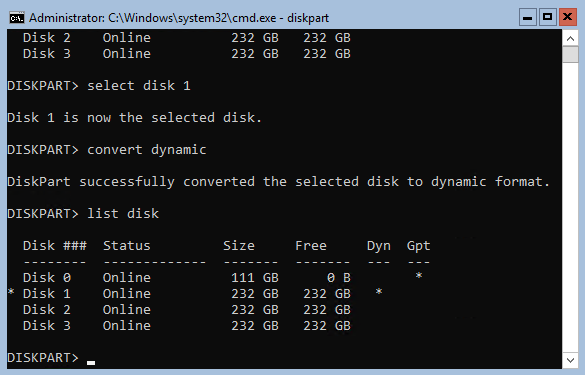
Конвертация прошла успешно и Disk 1 стал динамическим, о чем говорит * в столбце Dyn
Операцию конвертации необходимо провести с каждым диском используемым для создания массива.
После всех операций снова выполним list disk и убедимся что все диски из массива динамические.
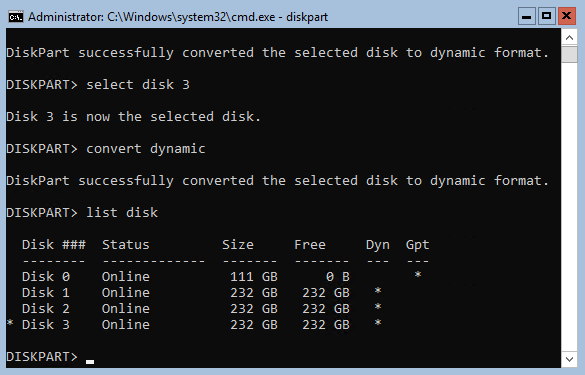
Создание массива RAID0
Перейдем к созданию массива RAID0 из динамических дисков.
create volume stripe disk=1,2,3
Разберем возможные параметры:
- stripe – тип массива. Это тот же RAID0
- disk – перечисляем диски добавляемые в массив
- size – размер массива. Я не указывал, потому что буду использовать весь доступный размер.
Проверим созданный массив
list volume
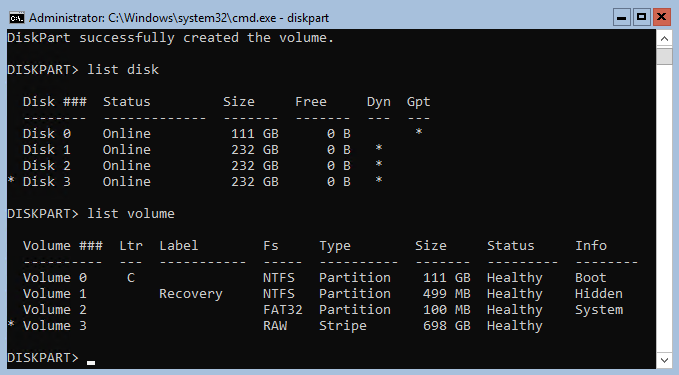
Volume 3 и есть наш массив из трех дисков общим объёмом 698 Гб
Однако, процесс еще не завершен. Для работы с диском необходимо создать файловую систему. Я выбрал классическую для Windows это NTFS.
Выберем нужный массив
select volume 3
Запустим процесс создания файловой системы
Format FS=NTFS Label=RAID0
После окончания форматирования присвоим новому диску букву
Assign Letter=E
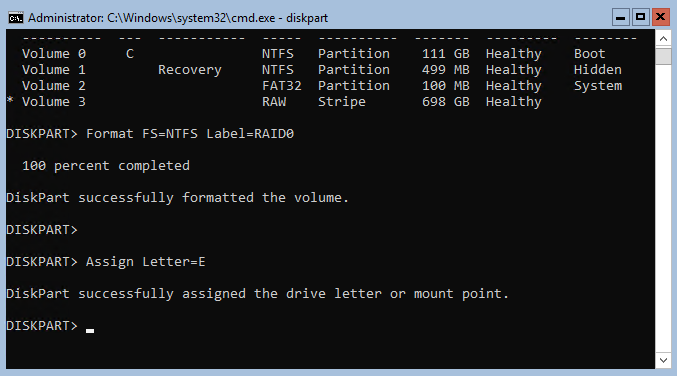
Процесс создания массива RAID0 завершен. Давайте выведем список разделов и убедимся в этом
list volume
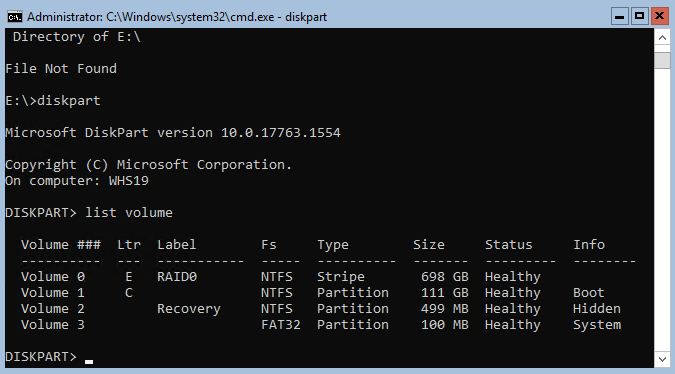
На картинке видно что создан дисковый массив Volume 0 с меткой RAID0. Файловая система NTFS и тип массива Stripe. Все как нам нужно. Можно заходить на диск E и использовать его под свои задачи.
Настройка RAID0 в Windows возможна также через консоль Disk Management. Но в моем случае на Hyper-V сервере использовать ее нет возможности.
Предлагаю к просмотру видео по настройке. Вживую оно всегда нагляднее 🙂



