Powershell скрипты
Доброго времени суток дорогие читатели. В данной статье мы познакомимся с основами Powershell. Данный язык программирования используется во всех ОС Microsoft начиная с Windows XP SP3. Писать Powershell скрипты должен уметь каждый уважающий себя системный администратор windows.
Все команды в Powershell как правило используются в форме командлетов. Все командлеты это специализированные классы .NET Framework и .NET Core (используется в PowerShell Core 6 и выше).
Powershell класса .NET Framework это версии с 1 по 5.1 а Powershell .NET Core это версия 6 и выше (на данный момент 7.0). По заявлению Microsoft новых функций в Powershell 5.1 (.NET Framework) вносить уже не будут. Однако 7 версия еще не полностью поддерживает все модули предыдущих версий. Но судя по всему Microsoft стремится к этому и скоро версия Core будет единственной. В общем cmd отходит в прошлое и теперь без Powershell никуда. Давайте приступим к практике. Так всегда лучше запоминается материал.
Запуск Powershell
На примере Windows 10 Powershell можно запустить просто нажав правой кнопкой мыши на меню пуск.

Также нижняя строчка позволяет запустить Powershell с повышенными правами администратора.
Еще можно воспользоваться поиском в WIndows 10 и ввести название powershell

Как видно на картинке выше нашелся не только Powershell но и Powershell ISE. Консоль powershell удобна если требуется запустить последовательно не больше одной команды. Либо несколько команд в конвейере. Однако в случае написания полноценных скриптов лучше использовать Powershell ISE. Это бесплатная среда разработки сценариев на языке Powershell поставляется вместе с ОС Windows.
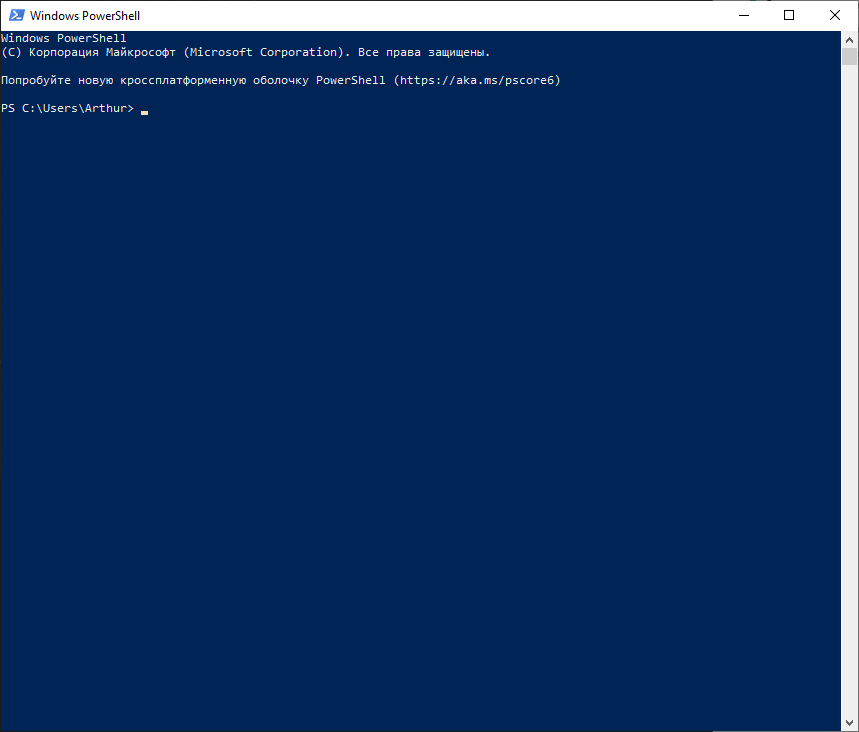
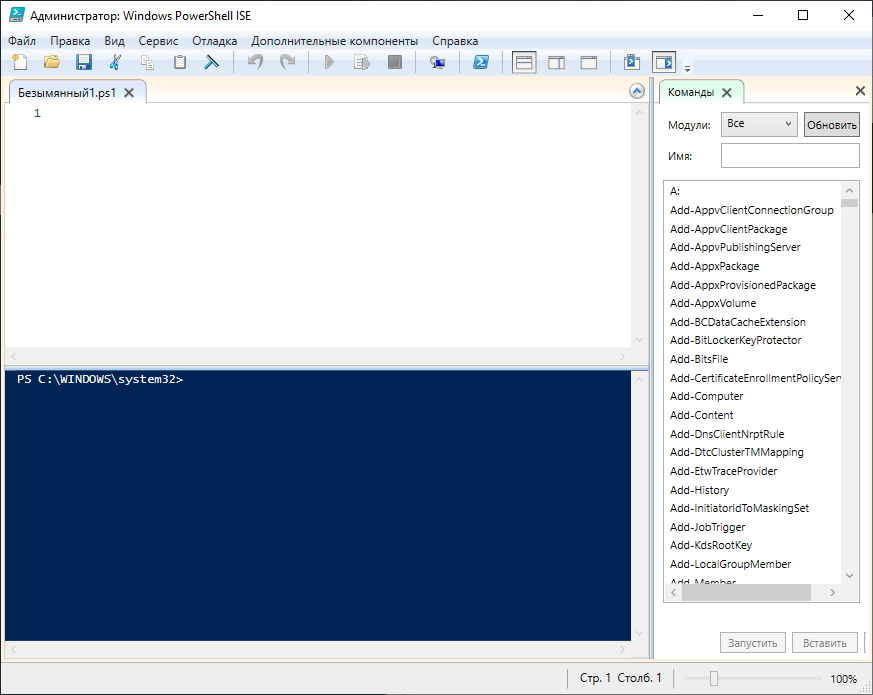
Сразу после запуска консоли рекомендую запустить командлет Get-Help – встроенная справка по всем командлетам, аналог man в Linux.
Get-Help
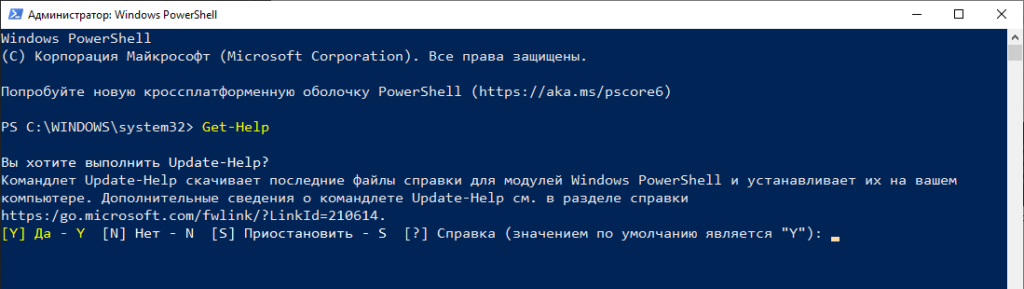
Видим что консоль предлагает обновить встроенную помощь. Нажимаем Y и соглашаемся.
Командлеты
Командлеты – это название команд в Powershell. Каждый командлет реализует заложенную в него функциональность. Как правило наименование командлета состоит из пары: глагол-существительное. Например: Get-Help – получить помощь. Обычно Get используется чтобы получить информация, Set – внести изменение, New – создать новый объект, политику и т.п. и Remove -удалить объект, политику и т.п.
Командлеты не чувствительны к регистру. Написать Get или get не важно, powershell воспримет эти команды одинаково.
Чтобы получить список всех доступных командлетов необходимо использовать Get-Command
Get-Command
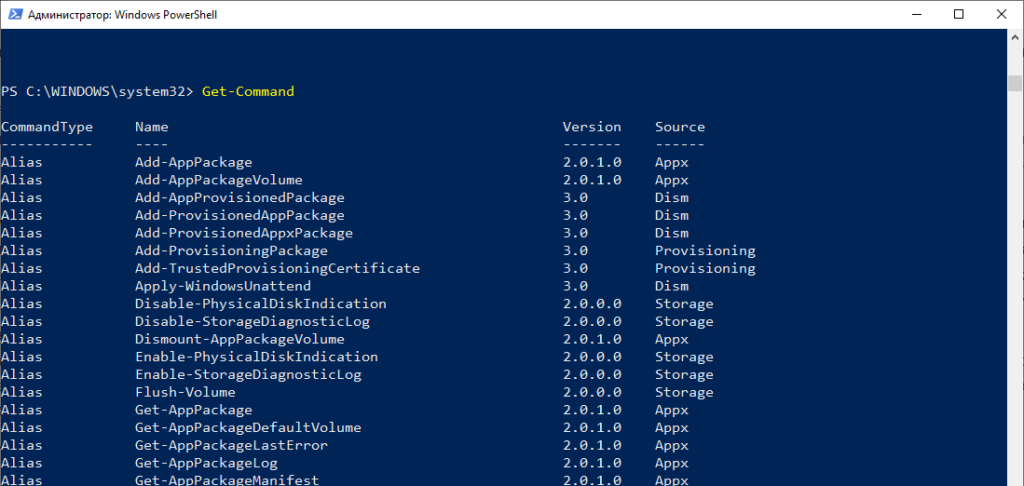
Для получения справки по любому командлету напишите Get-Help имя-комндлета. Например
Get-Help Get-Command

Давайте представим что нам необходимо вывести список командлетов для управления процессами. Воспользуемся Get-Command и укажем ему параметры для более точного поиска.
Get-Command *Process*
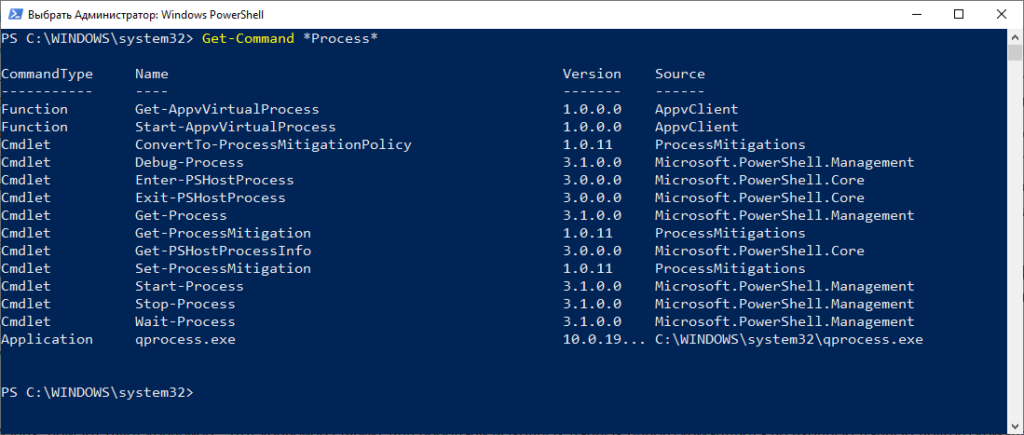
И вот мы видим список командлетов позволяющих управлять процессами: Get-Process – список всех запущенных процессов, Start-Process – запустить указанный процесс, Stop-Process– остановить указанный процесс, Wait-Process – ожидать указанный процесс. Как видно из названий командлетов можно легко понять для чего каждый служит.
Используя командлет Get-Help можно получить справку по любому командлету.
PS C:\WINDOWS\system32> Get-Help Get-Process
ИМЯ
Get-Process
ОПИСАНИЕ
Gets the processes that are running on the local computer or a remote computer.
СИНТАКСИС
Get-Process [[-Name] <System.String[]>] [-ComputerName <System.String[]>] [-FileVersionInfo] [-Module] [<CommonParameters>]
Get-Process [-ComputerName <System.String[]>] [-FileVersionInfo] -Id <System.Int32[]> [-Module] [<CommonParameters>]
Get-Process [-ComputerName <System.String[]>] [-FileVersionInfo] -InputObject <System.Diagnostics.Process[]> [-Module] [<Com
monParameters>]
Get-Process -Id <System.Int32[]> -IncludeUserName [<CommonParameters>]
Get-Process [[-Name] <System.String[]>] -IncludeUserName [<CommonParameters>]
Get-Process -IncludeUserName -InputObject <System.Diagnostics.Process[]> [<CommonParameters>]
ОПИСАНИЕ
The `Get-Process` cmdlet gets the processes on a local or remote computer.
Without parameters, this cmdlet gets all of the processes on the local computer. You can also specify a particular process b
y process name or process ID (PID) or pass a process object through the pipeline to this cmdlet.
By default, this cmdlet returns a process object that has detailed information about the process and supports methods that l
et you start and stop the process. You can also use the parameters of the `Get-Process` cmdlet to get file version informati
on for the program that runs in the process and to get the modules that the process loaded.
ССЫЛКИ ПО ТЕМЕ
Online Version: https://docs.microsoft.com/powershell/module/microsoft.powershell.management/get-process?view=powershell-5.1
&WT.mc_id=ps-gethelp
Debug-Process
Get-Process
Start-Process
Stop-Process
Wait-Process
ЗАМЕЧАНИЯ
Для просмотра примеров введите: "get-help Get-Process -examples".
Для получения дополнительных сведений введите: "get-help Get-Process -detailed".
Для получения технических сведений введите: "get-help Get-Process -full".
Для получения справки в Интернете введите: "get-help Get-Process -online"
При использовании командлета есть возможность указать несколько параметров при запуске. Первый параметр можно не называть. Выше я писал Get-Command *Process* где указал поиск командлетов со словом Process. Однако я не написал параметр -Name, хотя именно его и указал. Если полностью то поиск по имени выглядит так: Get-Command -Name *Process* . В случае отсутствия непосредственного указания -Name Powershell принимает в качестве имени введенное слово *Process*.
Давайте выведем список процессов с именем WhatsApp
Get-Process -Name WhatsApp -IncludeUserName
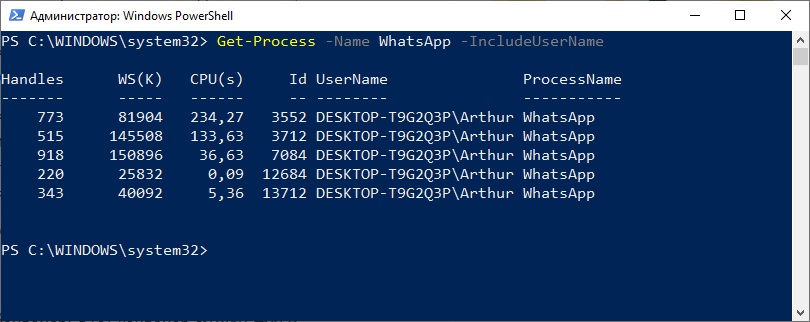
Мы вывели все процессы с именем WhatsApp и добавили в вывод дополнительный параметр -IncludeUserName, что позволило нам увидеть кем запущен процесс.
Алиасы
Алиасы в Powershell это по сути более короткие названия командлетов. Т.е. любому командлету можно присвоить свое короткое имя (alias). Например алиасом для командлета Get-Process является gps. Согласитесь куда проще и быстрее написать gps чем Get-Process.
Список всех alias можно получить используя командлет Get-Alias
PS C:\WINDOWS\system32> get-alias
CommandType Name Version Source
----------- ---- ------- ------
Alias % -> ForEach-Object
Alias ? -> Where-Object
Alias ac -> Add-Content
Alias asnp -> Add-PSSnapin
Alias cat -> Get-Content
Alias cd -> Set-Location
Alias CFS -> ConvertFrom-String 3.1.0.0 Microsoft.PowerShell.Utility
Alias chdir -> Set-Location
Alias clc -> Clear-Content
Alias clear -> Clear-Host
Alias clhy -> Clear-History
Alias cli -> Clear-Item
Alias clp -> Clear-ItemProperty
Alias cls -> Clear-Host
Alias clv -> Clear-Variable
Alias cnsn -> Connect-PSSession
Alias compare -> Compare-Object
Alias copy -> Copy-Item
Alias cp -> Copy-Item
Alias cpi -> Copy-Item
Alias cpp -> Copy-ItemProperty
Alias curl -> Invoke-WebRequest
Alias cvpa -> Convert-Path
Alias dbp -> Disable-PSBreakpoint
Alias del -> Remove-Item
Alias diff -> Compare-Object
Alias dir -> Get-ChildItem
Alias dnsn -> Disconnect-PSSession
Alias ebp -> Enable-PSBreakpoint
Alias echo -> Write-Output
Alias epal -> Export-Alias
Alias epcsv -> Export-Csv
Alias epsn -> Export-PSSession
Alias erase -> Remove-Item
Alias etsn -> Enter-PSSession
Alias exsn -> Exit-PSSession
Alias fc -> Format-Custom
Alias fhx -> Format-Hex 3.1.0.0 Microsoft.PowerShell.Utility
Alias fl -> Format-List
Alias foreach -> ForEach-Object
Alias ft -> Format-Table
Alias fw -> Format-Wide
Alias gal -> Get-Alias
Alias gbp -> Get-PSBreakpoint
Alias gc -> Get-Content
Alias gcb -> Get-Clipboard 3.1.0.0 Microsoft.PowerShell.Management
Alias gci -> Get-ChildItem
Alias gcm -> Get-Command
Alias gcs -> Get-PSCallStack
Alias gdr -> Get-PSDrive
Alias ghy -> Get-History
Alias gi -> Get-Item
Alias gin -> Get-ComputerInfo 3.1.0.0 Microsoft.PowerShell.Management
Alias gjb -> Get-Job
Alias gl -> Get-Location
Alias gm -> Get-Member
Alias gmo -> Get-Module
Alias gp -> Get-ItemProperty
Alias gps -> Get-Process
Alias gpv -> Get-ItemPropertyValue
Alias group -> Group-Object
Alias gsn -> Get-PSSession
Alias gsnp -> Get-PSSnapin
Alias gsv -> Get-Service
Alias gtz -> Get-TimeZone 3.1.0.0 Microsoft.PowerShell.Management
Alias gu -> Get-Unique
Alias gv -> Get-Variable
Alias gwmi -> Get-WmiObject
Alias h -> Get-History
Alias history -> Get-History
Alias icm -> Invoke-Command
Alias iex -> Invoke-Expression
Alias ihy -> Invoke-History
Alias ii -> Invoke-Item
Alias ipal -> Import-Alias
Alias ipcsv -> Import-Csv
Alias ipmo -> Import-Module
Alias ipsn -> Import-PSSession
Alias irm -> Invoke-RestMethod
Alias ise -> powershell_ise.exe
Alias iwmi -> Invoke-WmiMethod
Alias iwr -> Invoke-WebRequest
Alias kill -> Stop-Process
Alias lp -> Out-Printer
Alias ls -> Get-ChildItem
Alias man -> help
Alias md -> mkdir
Alias measure -> Measure-Object
Alias mi -> Move-Item
Alias mount -> New-PSDrive
Alias move -> Move-Item
Alias mp -> Move-ItemProperty
Alias mv -> Move-Item
Alias nal -> New-Alias
Alias ndr -> New-PSDrive
Alias ni -> New-Item
Alias nmo -> New-Module
Alias npssc -> New-PSSessionConfigurationFile
Alias nsn -> New-PSSession
Alias nv -> New-Variable
Alias ogv -> Out-GridView
Alias oh -> Out-Host
Alias popd -> Pop-Location
Alias ps -> Get-Process
Alias pushd -> Push-Location
Alias pwd -> Get-Location
Alias r -> Invoke-History
Alias rbp -> Remove-PSBreakpoint
Alias rcjb -> Receive-Job
Alias rcsn -> Receive-PSSession
Alias rd -> Remove-Item
Alias rdr -> Remove-PSDrive
Alias ren -> Rename-Item
Alias ri -> Remove-Item
Alias rjb -> Remove-Job
Alias rm -> Remove-Item
Alias rmdir -> Remove-Item
Alias rmo -> Remove-Module
Alias rni -> Rename-Item
Alias rnp -> Rename-ItemProperty
Alias rp -> Remove-ItemProperty
Alias rsn -> Remove-PSSession
Alias rsnp -> Remove-PSSnapin
Alias rujb -> Resume-Job
Alias rv -> Remove-Variable
Alias rvpa -> Resolve-Path
Alias rwmi -> Remove-WmiObject
Alias sajb -> Start-Job
Alias sal -> Set-Alias
Alias saps -> Start-Process
Alias sasv -> Start-Service
Alias sbp -> Set-PSBreakpoint
Alias sc -> Set-Content
Alias scb -> Set-Clipboard 3.1.0.0 Microsoft.PowerShell.Management
Alias select -> Select-Object
Alias set -> Set-Variable
Alias shcm -> Show-Command
Alias si -> Set-Item
Alias sl -> Set-Location
Alias sleep -> Start-Sleep
Alias sls -> Select-String
Alias sort -> Sort-Object
Alias sp -> Set-ItemProperty
Alias spjb -> Stop-Job
Alias spps -> Stop-Process
Alias spsv -> Stop-Service
Alias start -> Start-Process
Alias stz -> Set-TimeZone 3.1.0.0 Microsoft.PowerShell.Management
Alias sujb -> Suspend-Job
Alias sv -> Set-Variable
Alias swmi -> Set-WmiInstance
Alias tee -> Tee-Object
Alias trcm -> Trace-Command
Alias type -> Get-Content
Alias wget -> Invoke-WebRequest
Alias where -> Where-Object
Alias wjb -> Wait-Job
Alias write -> Write-Output
Как видно из списка для alias использованы аналогичные по значению команды из Linux: ls, man, mount, md, kill и т.п. Видимо чтобы линуксоиду было по привычнее 🙂 Можно создать свой alias используя командлет New-Alias
Конвейер
Конвейер используется для передачи выходных данных командлета идущего вначале во входные данные командлета следующего за ним. Ничего непонятно? 🙂 Давайте на примерах, так всегда яснее.
Возьмем уже известный нам командлет Get-Process, посмотрим на его вывод
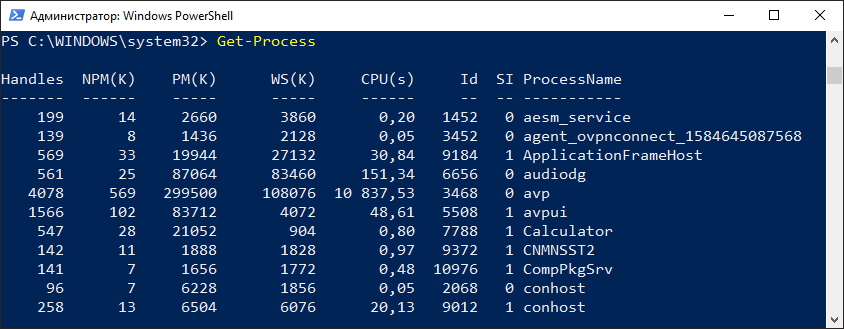
Как по мне многовато лишних столбцов. Мне эта информация не нужна, поэтому я выберу только нужные данные. Для таких целей служит командлет Select-Object. Давайте используем его в конвейере.
Get-Process|Select-Object ID,CPU,ProcessName
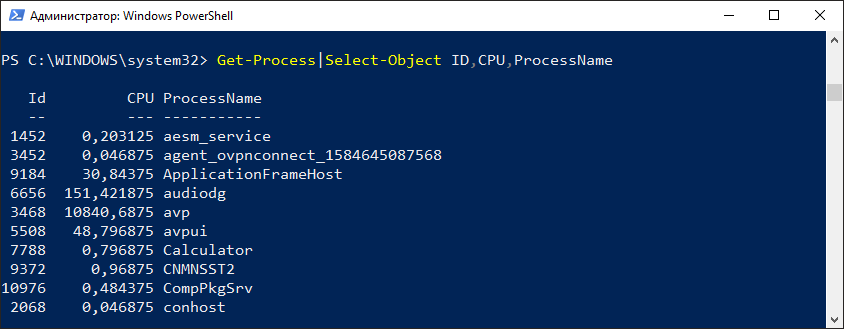
Как вы уже наверно догадались конвейер обозначается знаком | и идет сразу следом за командлетом. И так данные по конвейеру можно передавать и дальше другим командлетам. Итак я передал выходные данные (список запущенных процессов) на вход командлета Select-Object. Который в свою очередь выбрал данные по 3 столбцам ID, CPU, ProcessName. Теперь можно передать эти данные дальше. Например выгрузить в текстовый файл
Get-Process|Select-Object ID,CPU,ProcessName|Out-File C:\TMP\out.txt
Просто не правда ли? У нас конвейер из трех командлетов, на выходе которого получаем текстовый файл со списком запущенных процессов и необходимой информацией по ним.
Структура объектов
В Powershell объекты играют самую важную роль. От типа объекта зависит что именно с ним можно сделать. Узнать тип объекта и вывести список всех его элементов позволяет команда Get-Member
Get-Process|Get-member
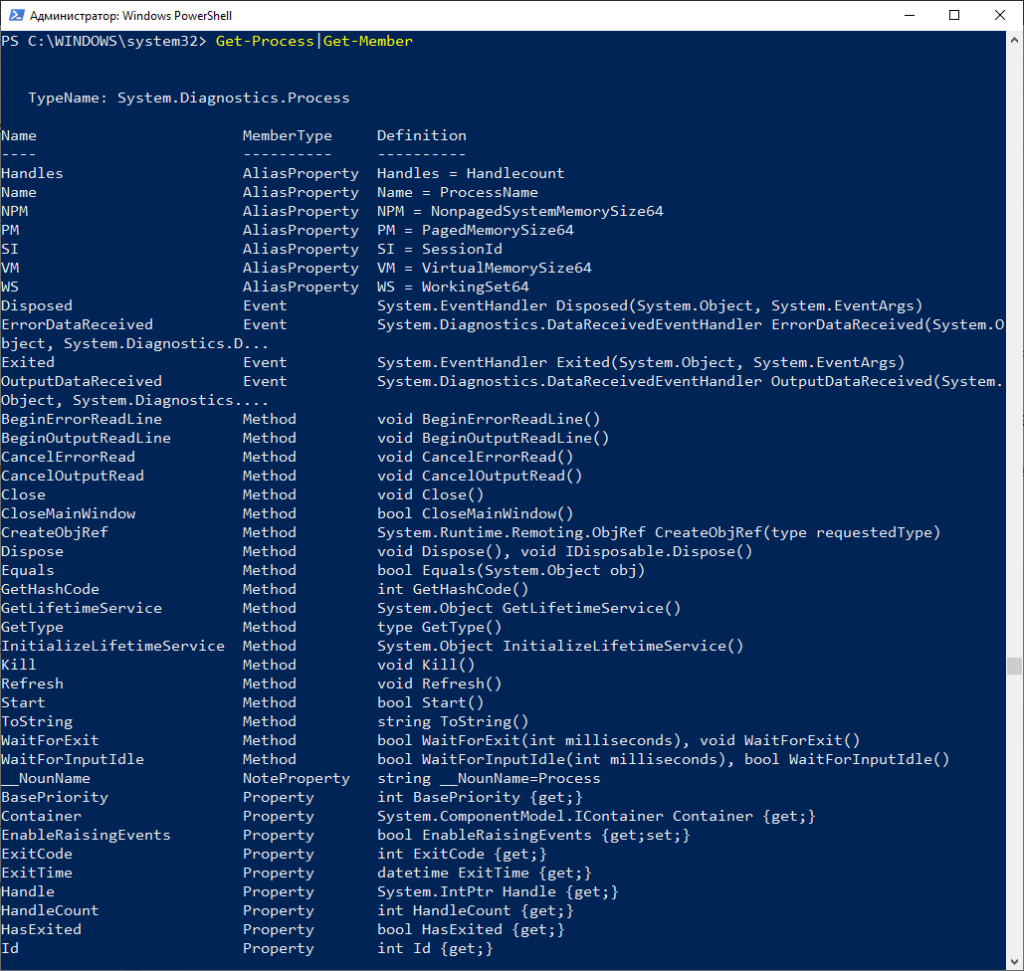
Вот далеко не полный список элементов командлета Get-Process. В данному случае тип данных это System.Diagnostics.Process
Давайте посмотрим тип данных у новой переменной
$new="Test"
$new|Get-Member
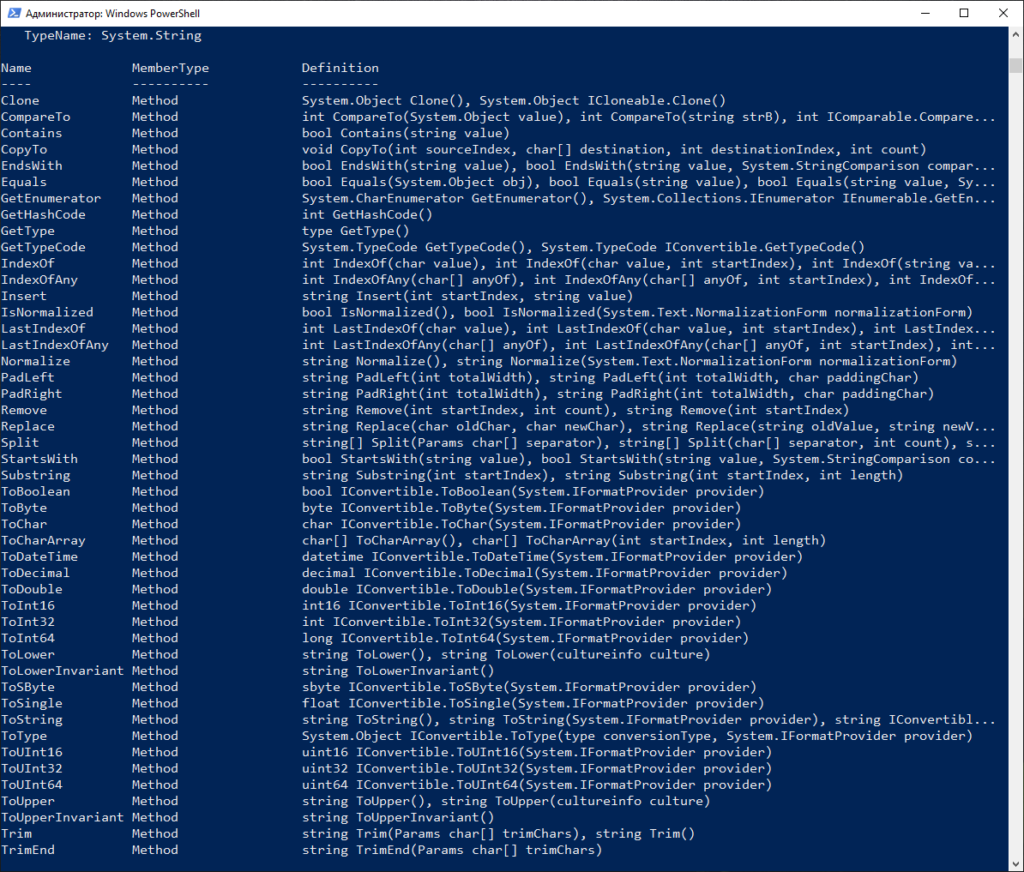
В данном случае тип данных System.String т.е. строка. Что вполне логично. А теперь посмотрите что можно сделать с этой строкой с учетом указанных выше параметров.
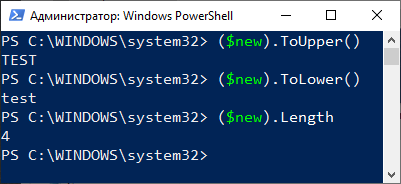
Как видно на картинке выше мы заключаем нашу тестовую переменную $new в скобки и после них пишем точку и указываем метод. В примере я использовал три метода:
- ToUpper – перевод всех букв в строке в верхний регистр
- ToLower – перевод всех букв в строке в нижний регистр
- Length – подсчитать количество символов в строке
Это всего лишь небольшой пример что можно сделать с параметрами объекта. Чаще используйте Get-Member и вы откроете для себя безграничные возможности манипуляции над объектами.
Скрипты Powershell
В самом начале статьи указал на встроенный инструмент Powershell ISE. Давайте запустим его и создадим свой первый скрипт. Кстати скрипты сохраняются в файлах с расширением ps1
Скрипт будет запускать блокнот, далее выполняется проверка если блокнот запущен выводится сообщение об этом и после блокнот закрывается. Если блокнот не запущен то выводится соответствующее сообщение об этом. На самом деле блокнот будет всегда запущен, т.к. мы вначале скрипта написали Start-Process notepad
Start-Process notepad
$a=Get-Process notepad
if ($a.ProcessName -like "Notepad")
{
Write-Host "Блокнот запущен, давайте его закроем"
Stop-Process -name notepad
}
else
{
Write-Host "Блокнот не запущен, что поделать"
}
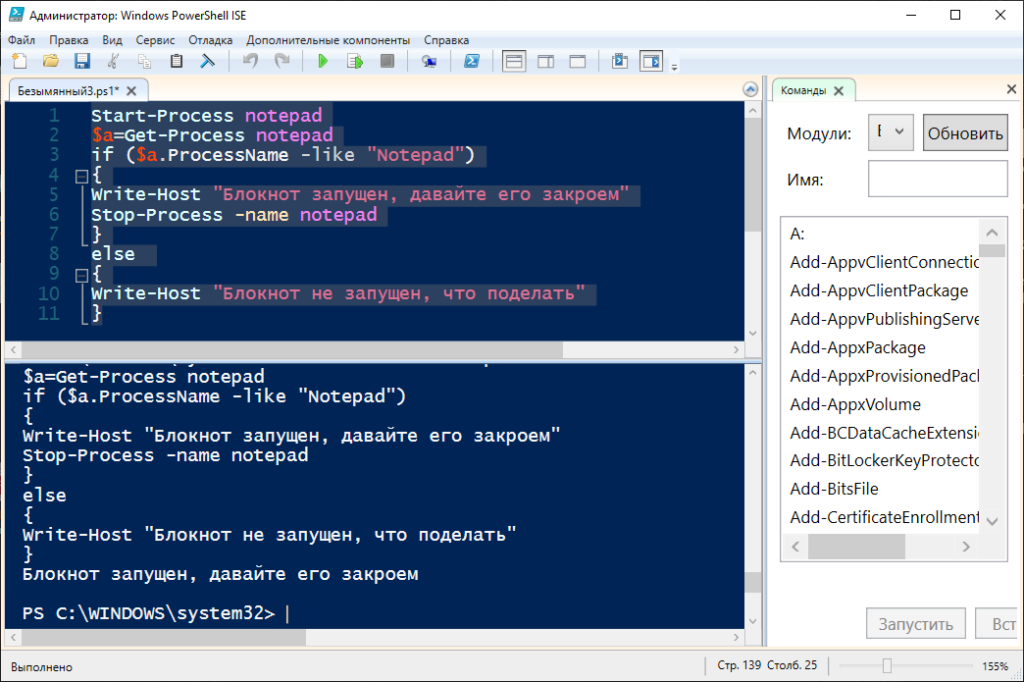
В этом скрипте я использовал цикл if else. О циклах будет подробнее в следующей статье. Итак давайте сохраним скрипт и выполним его.
В ответ мы получим такую ошибку:
Невозможно загрузить файл, так как выполнение сценариев отключено в этой системе. Для получения дополнительных сведений см.
about_Execution_Policies по адресу https:/go.microsoft.com/fwlink/?LinkID=1351
70.
+ CategoryInfo : Ошибка безопасности: (:) [], ParentContainsError
RecordException
+ FullyQualifiedErrorId : UnauthorizedAccess
Все верно, изначально в WIndows запрещено выполнять скрипты Powershell. Это сделано для повышения безопасности системы. Для включения возможности запуска скриптов Powershell необходимо запустить Powershell от Администратора и ввести командлет Set-ExecutionPolicy с одним из параметров:
- Restricted – политика по умолчанию. Выполнение всех скриптов запрещено
- RemoteSigned – разрешено запускать собственные скрипты и подписанные доверенным разработчиком
- AllSigned – разрешено запускать скрипты, подписанные доверенным разработчиком. Каждый раз перед запуском такого скрипта PowerShell будет запрашивать подтверждение
- Unrestricted – в системе разрешается запускать любые скрипты
Если вы полностью уверены в запускаемых скриптах можете поставить Unrestricted. Давайте так и сделаем
Set-ExecutionPolicy -Unrestricted
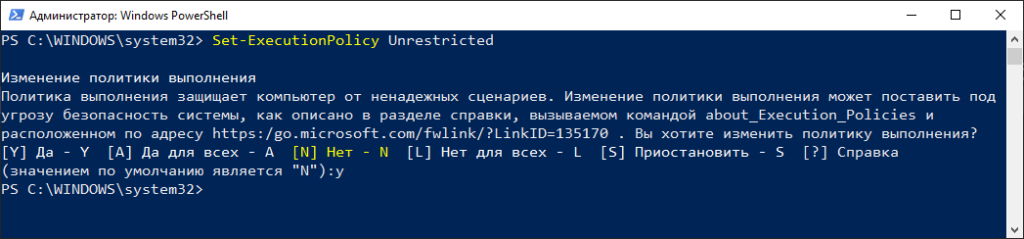
Будет предупреждение по безопасности, соглашаемся нажав Y
Можем посмотреть текущую настройку политики безопасности при помощи командлета Get-ExecutionPolicy
Get-ExecutionPolicy
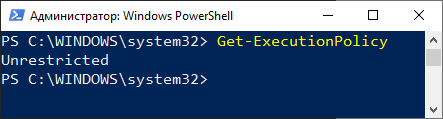
В данной статье мы рассмотрели основы чтобы подготовиться писать скрипты Powershell. В следующих статьях мы более подробно изучим циклы, массивы, функции, работу со строками и много другое. Кстати вот раздел посвященный Powershell. Там много всего интересного 😉



